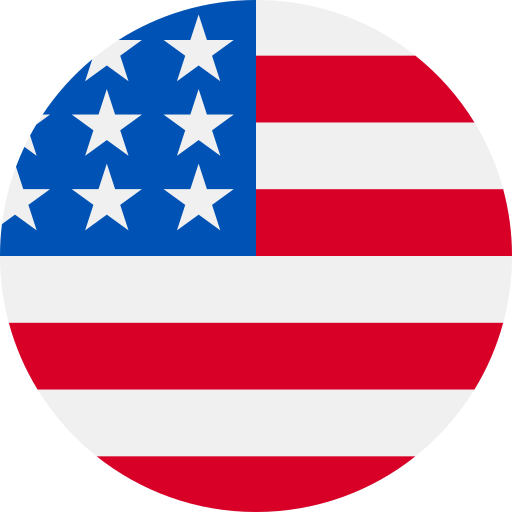How can I avoid or correct color banding?
Color Banding occurs when there aren’t enough tones available in the bit depth of an image to create a seamless transition two graduating areas of color, brightness and/or saturation. Banding is often seen in images with a bright sky and can also occur with any smooth background such as with seamless paper or solid vinyl. Most frequently, the problem is seen in 8 bit images and in files that have been too heavily edited or compressed. When uploading to some sites on the internet that use strong compression methods, banding can occur in the converted image on the receiving end and that can be difficult to prevent.
Here are some tips to avoid and fix:
In camera
- Set your image quality to the highest available setting
- Set your camera’s color space to AdobeRGB
- Shoot in RAW file format (vs. JPEG)
On the computer
- Edit in 16 bits per channel mode
- Perform all post-processing in a PSD or TIFF file format before converting the final version to sRGB and JPEG format (which compresses the image data)
Here are two suggested approaches to correcting banding in Photoshop:
1) Blur method (effective on strong banding)
Work in 16 bit mode: Image \ Mode \ 16 bits/Channel
Copy the background layer: CTRL/CMD – J
Make the layer copy into a Smart Object (so you can modify as desired): Filter \ convert for smart filter
Add a surface blur: Filter \ blur \ surface blur (won’t affect detailed areas as strongly as other blur modes)
Zoom into an area where banding is visible in the preview window
Adjust the radus and threshold values to the lowest values that resolve the banding. Threshold will have the most impact.
Add a black layer mask. Layer \ Layer Mask \ Hide All
Select the Brush tool. [B] Select a soft brush and set the opacity to 50%
Paint with white on the mask over the areas affected by banding.
2) Noise method (effective on mild banding)
Work in 16 bit mode: Image \ Mode \ 16 bits/Channel
Create a new 50% gray fill layer – Layer \ New \ Layer… then Edit \ Fill… in “contents” field, select 50% gray
Change the layer blend mode to “Soft Light”
Add noise: Noise \ add noise
Choose Uniform, and tic the box for “Monochromatic”
Adjust the level until you see improvement
Add a black layer mask. Layer \ Layer Mask \ Hide All
Select the Brush tool. [B] Select a soft brush and set the opacity to 50%
Paint with white on the mask over the areas affected by banding.